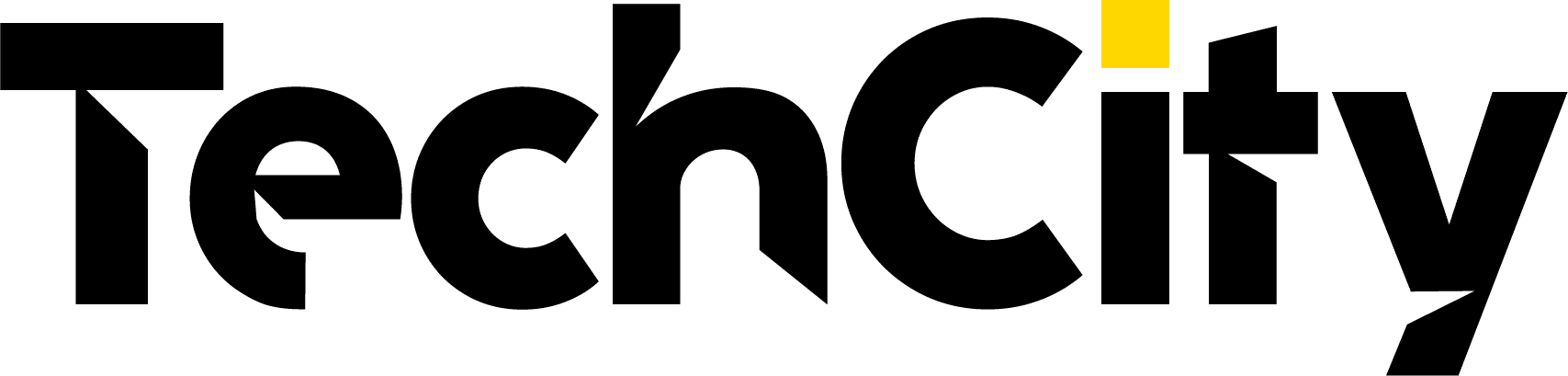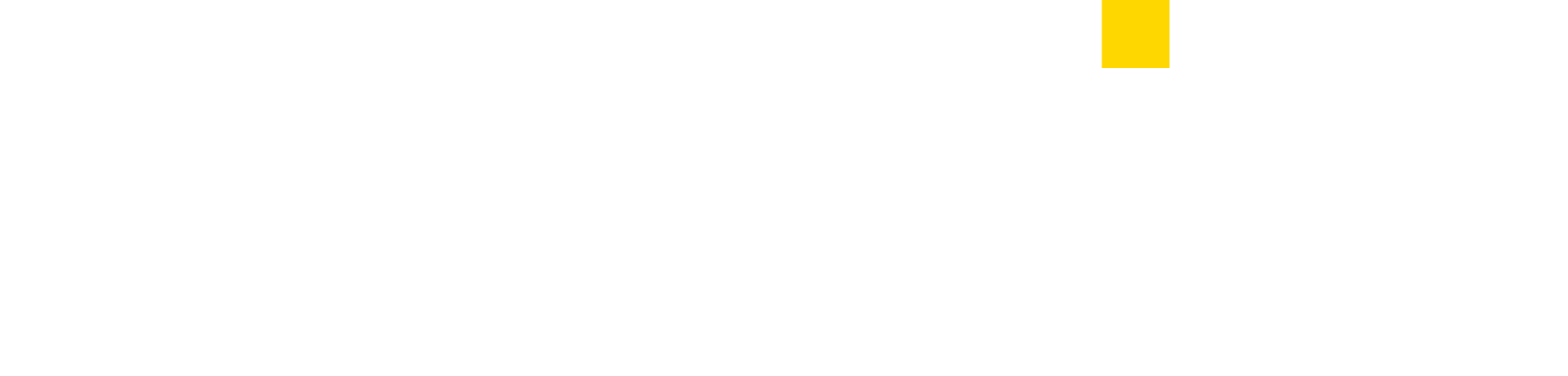hose who want to explore the web through Xbox 360 console enabled devices can download Internet Explorer app from App Store. This app supports Kinect voice commands by which users can browse their favorite sites with voice. Apart from that, it allows the users to login to social networking sites like Facebook, Twitter etc. directly without using an app.
Requirements for Internet Explorer app Installation
The Xbox 360 console needs to have certain things in place for supporting the download and use of Internet Explorer app.
Xbox Live with Gold Membership
Minimum 150 MB storage space
Fall 2012 update for Xbox 360 console
Steps to download Internet Explorer app
The app can be downloaded from the App Store available for Xbox 360.
- Login into Xbox Live account
- Go to the top part of the Xbox home screen and hit the ‘Apps’ tab
- Choose the ‘Browse Apps’ tile
- Select ‘Browse’ or ‘Search’ for finding out ‘Internet Explorer’ app
- Tap on ‘Internet Explorer’ app after locating it to start the downloading process
Steps to Start Internet Explorer
Even though the app will start by itself just after the download, you need to start it manually for further uses.
- Tap the ‘Apps’ tab on Xbox home screen
- Select the ‘My Apps’ tile
- Hit the ‘Internet Explorer’ icon
Configuring the settings for Internet Explorer app
Once you install the Internet Explorer app, the console will ask to configure the settings. The ‘Settings’ can be accessed at any time by following the steps given below.
- Hit the ‘Y’ to view the Web Hub
- Go to the address bar in the top right part
- Point the ‘Settings’ icon
You can then find several settings on the screen which can be enabled or disabled according to your need. Following are the settings options available with Xbox 360 console.
SmartScreen Filter: If you enable this setting, then you will be protected against corrupted websites automatically. The SmartScreen Filter can recognize the phishing websites and produce a warning message on the screen.
Sending browsing history to Microsoft: This option will be turned off on the set up by default. You can enable it when you want to enhance the performance of Microsoft products and services.
Formatted web pages for mobile devices: In case you are using Xbox Live and Internet Explorer app with mobile phones, you can switch into the mobile version of websites.
Using TV screen to view web content: Certain web pages will not be suitable for wide screen displays as it produce either blank margins or bars on the side part. This setting will enable the users to view such web contents on HDTV by performing zoom in on corresponding web page.
Saving cookies from Xbox: This option will help to sign into websites automatically. You can turn off it if you want to avoid tracking.
Removing Browsing History:You can delete the browser history whenever you want by performing the following steps.
1. Bring up Web Hub by pressing ‘Y’
2. Navigate into address bar and point the ‘Settings’ icon
3. Point the ‘Delete History’ option
4. Press the ‘A’ key and choose ‘Yes’ option
Using Kinect voice commands with Internet Explorer app
It is possible to control the app using a Kinect sensor activated with your voice. You need to pronounce just Xbox to view a list of commands. If you want to execute any of those commands, say the corresponding command. Once you open the Web Hub, you can select the favorite site by saying its name. If you find the site name too long to pronounce, edit the site to a short name.
Conclusion
With its special features and settings, Internet Explorer app can be used with smartphones, tablets and big screen TVs. As the app supports voice commands for its operation, the app can be accessed easily any time. Moreover, the app functions like any conventional browsers with browsing settings and favorites.
As an Amazon Associate, TechCity may earn a small commission if you shop these products.