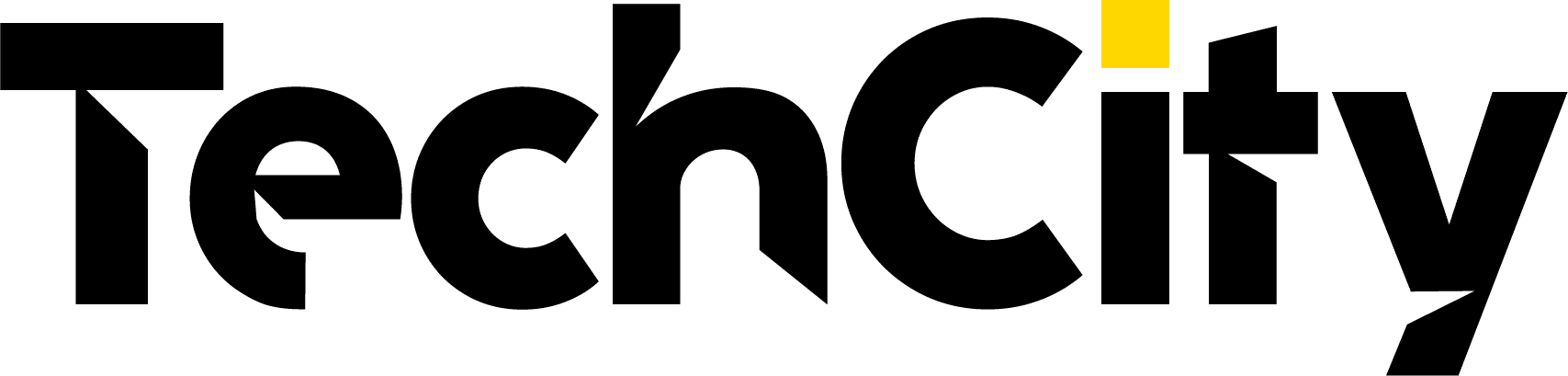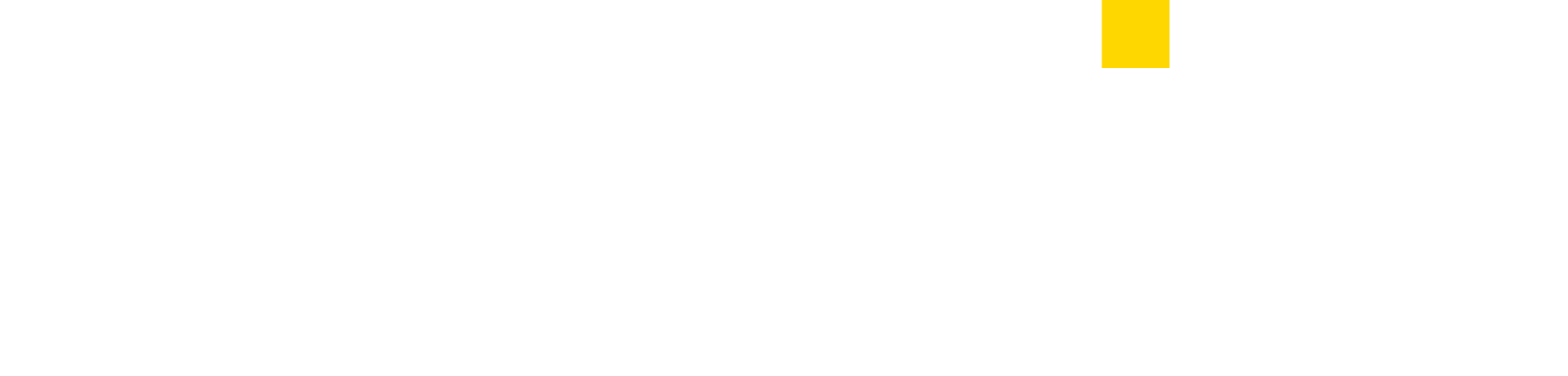As we have a tendency to all apprehend Microsoft has finalized development of its latest OS Windows 8 and a free 90-day trial version of Windows 8 RTM are often downloaded victimisation following link:
Download Free Windows 8.1 RTM 90-day Trial Version
Microsoft has created legion changes in Windows 8. Microsoft has fully removed begin Menu and begin button from Windows 8 and every one identified written account tricks or alternative ways to urge them back aren’t operating in final version.
Removal of begin button and begin Menu additionally makes activity power operations a trifle troublesome. currently you do not get an instantaneous choice to restart, close up your computer. of these choices are enraptured to Settings charm which may be accessed by moving your mouse pointer to top-right corner of screen and choosing Settings charm from Charms bar.
Although Microsoft has removed many essential options and practicality from Windows 8 however on the opposite hand they need additionally introduced several new helpful options in Windows8.
After victimisation Windows 8 for many days, we’ve got stumbled on many fascinating options, a number of that aren’t directly visible on screen. the foremost strange half is that Microsoft has not talked a couple of few of those options however in any official diary post.
Anyway for your convenience, nowadays during this topic we have a tendency to square measure attending to share many hidden secret options that we’ve got found in Windows 8.
Lets share the hidden gems in Windows 8:
1. Hidden Fast Access Menu (Win + X Menu)
Although Microsoft has removed begin however-ton and begin Menu from Windows 8 Task bar but they need additional a hidden fast Access Menu (QAM) or Win+X Menu that provides easier access to several helpful system tools such as:
- Programs and options
- Power choices
- System Settings
- Device Manager
- Command Prompt
- Task Manager
- Control Panel
- Search
- Run
- and lot more
2. Auto_Save Screenshoots
That’s associate amazing addition to Windows 8. In previous Windows versions, whenever you required to require a screenshot of your screen, you had to press “PrntScr” key or if you needed to require screenshot of a particular program window, you required to click thereon to create it active and press “Alt+PrntScr” keys. once doing this, the screenshot was captured by writing board and you had to stick and reserve it mistreatment a picture piece of writing software package like inbuilt MS Paint, Adobe Photoshop, etc.
Windows 8 makes the entire method plenty easier. you’ll simply press “Win+PrntScr” keys along and Windows 8 can mechanically save the screenshot in your “Pictures” library folder. The screenshot is saved with the name “Screenshot.png”. If you’re taking a lot of screenshots, they’re saved with an additional variety like “Screenshot (2).png”, “Screenshot (3).png” then on.
I wonder why they did not add hotkey “Win+Alt+PrntScr” to mechanically save screenshot of a particular window. I hope they will add it in final build of Windows 8.
3. New Hotkey to Access Safe Mode
In previous Windows versions, if the user needed besides into Safe Mode, he required to press “F8” key at system startup however this sensible recent and well grasp hotkey now not works in Windows 8. Microsoft has replaced it with a replacement hotkey.
The new hotkey is “Shift+F8”. therefore currently you would like to press “Shift+F8” keys along to access Safe Mode possibility in Windows 8. i can not perceive the rationale behind this move. could also be they will use “F8” hotkey for a few new stuff? United Nations agency knows?
4. New Hot Corner in Screen
Windows 8 comes with hot corner feature that permits you to access some inbuilt choices after you move your mouse indicator in a very corner of your monitor screen.
When you move your mouse indicator to bottom-left corner of screen, it shows little begin Screen fingernail that permits you to visit begin Screen.
When you move your mouse indicator to top-left corner of screen, it shows a listing of all running railway system apps in order that you’ll switch between apps or shut associate app.
When you move your mouse indicator to top-right or bottom-right corner of screen, it shows new Charms Bar wherever you’ll access Settings, Search, Share, Devices and begin Screen charm.
5. Hidden “Applications” Folder to Launch railway system Apps Directly from Desktop
Did you recognize you’ll access a hidden folder “Applications” in Windows 8 by mistreatment following command:
explorer shell:::
or
shell:AppsFolder
You can execute the higher than mentioned command in RUN panel, in prompt or from anyplace else. it will open a secret “Applications” folder containing shortcuts of all put in apps as shown in following screenshot:
This way you’ll directly launch railway system apps while not about to begin Screen.
You can produce a crosscut for this command employing a straightforward technique given here then pin the crosscut to Taskbar, begin Screen or place it on Desktop for fast and straightforward access.
6. Hidden “Slide to Shutdown” Feature in Windows 8.1
Windows 8.1 comes with a hidden “Slide to Shutdown” feature that permits you to quickly close up your computer employing a straightforward give way mechanism.
7. Use Camera on Windows 8.1 Lock Screen
Windows 8.1 permits you to access your pc or pill Camera directly from Lock Screen while not log into your user account. you’ll take photos or produce videos by mistreatment this hidden Camera app at Lock Screen
8. Hidden Trick to shut railway system Apps for good in Windows 8.1
Microsoft has modified the mechanism to for good shut railway system apps in Windows 8.1. currently if you merely drag-n-drop associate app to bottom as you wont to knock off Windows eight, the app will not shut for good in Windows 8.1. Instead the app can enter into suspend mode and can still run in background.
9. Hidden thanks to Access “Advanced Startup Screen” in Windows eight and 8.1
Windows eight and 8.1 comes with a hidden secret technique to directly access “Advanced Startup Screen” while not restarting your computer. you’ll access varied choices like restart your computer into another put in software system, restart in Safe Mode or select many advanced system recovery choices from this screen.
10. New helpful Hotkeys (Keyboard Shortcuts)
There square measure some helpful hotkeys (keyboard shortcuts) introduced in Windows eight which may build your Windows eight expertise higher. a number of them square measure given below:
- Win key – Toggles between begin Screen and Windows Desktop
- Win+X – Opens fast Access Menu as mentioned in purpose one
- Win+PrntScr – mechanically saves screenshot in photos folder as mentioned in purpose a pair of
- Win+C – Shows Charms Bar
- Win+I – Shows Settings panel
- Win+K – Launches Devices charm
- Win+H – Launches Share charm
- Win+Q – Launches Search charm
- Win+W – Launches Settings search page
- Win+F – Launches Files search page
- Win+Tab – Shows railway system apps oppressor as mentioned in purpose four
- Win+Z – Shows / hides App bar at begin Screen to point out all apps
- Win+Spacebar – Toggles between input languages and keyboard layout
- Win+, – From begin Screen peeks at the Desktop
- Win+Enter – Launches talker
- Ctrl+F1 – Minimizes / maximizes ribbon in Windows somebody
- Ctrl+Tab – Launches All Apps list on begin Screen
UPDATE: All Windows 8 tips which exist in this tutorial will also work in Windows 8.1. The Article has been updated with some new secret features comes in Windows 8.1.