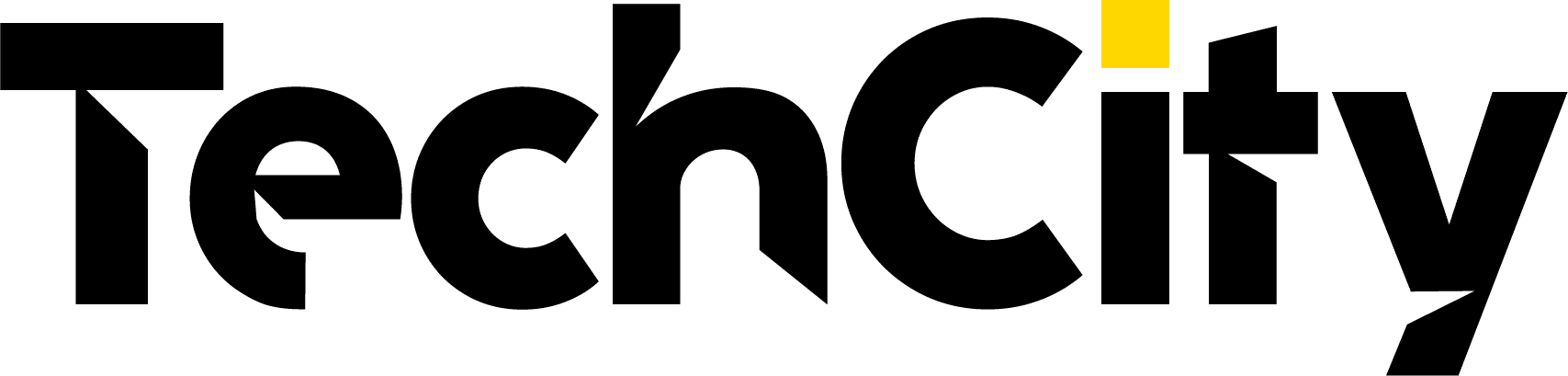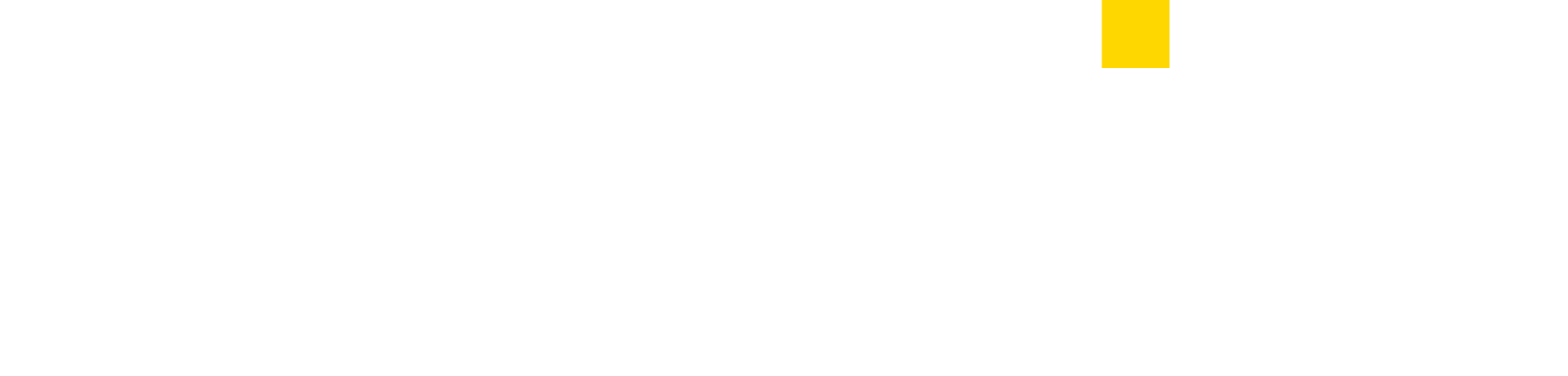What Is Recycle Bin Customization
Recycle Bin customization is a process in which the default settings of the Recycle Bin are modified according to the users’ requirements. While customizing Recycle Bin, some settings are drive specific and must be configured for each volume individually. On the other hand there are some settings which, when modified, affect the entire operating system globally.
Options That Should Be Customized
Some important Recycle Bin options that Windows 8 administrators or users must customize for optimum performance are:
Recycle Bin Size
Recycle Bin size is the total capacity of the Recycle Bin to hold the deleted information. The total capacity of the Recycle Bin may vary according to the size of each partition (volume) that a computer hard disk has. By default 10% of the space of a volume is reserved for the Recycle Bin storage. For example, if volumes D: and E: are of 50 GB and 100 GB in size respectively, by default the Recycle Bin can hold files of up to 5 GB in size when deleted from volume D: and files of 10 GB in size when deleted from volume E:
For better durability and to prevent accidental data loss, users can increase the total Recycle Bin capacity for each volume so that it can hold larger files when they are deleted.
Enabling Delete Confirmation Box
In Windows 8, by default delete confirmation box is not displayed when an object is deleted. Although this setting is configured as default to make the operating system easier to use, it gives an open surface for accidental deletion and unintentional loss of data. Therefore, it is recommended that the delete confirmation box should be enabled to prevent unwanted data loss.
Increase Recycle Bin Capacity
To increase default Recycle Bin capacity in Windows 8, steps below must be followed:
Use the credentials of administrator account to log on to Windows 8 computer, on which Recycle Bin capacity is to be increased.
Click Desktop tile from the Start screen to go to the desktop.
Once on the desktop screen, right-click the Recycle Bin icon.
From the context menu that appears, click Properties.
Select Properties
On Recycle Bin Properties box, click to select the drive (volume) for which Recycle Bin capacity is to be increased.
Once selected, under Settings for selected location section, make sure that Custom size radio button is selected.
Specify the desired storage capacity in megabytes (MB) for the selected drive in Maximum size (MB) field.
Specify Storage Capacity
Repeat steps from 5 to 7 to customize the default Recycle Bin size for each volume if required.
Once done, click OK to save the modified settings.
Enable Delete Confirmation Box
To enable delete confirmation box in Windows 8, steps below must be followed:
Use the credentials of user account to log on to Windows 8 computer, for which delete confirmation box is to be enabled.
Click Desktop tile from the Start screen.
From the desktop screen, right-click Recycle Bin icon.

From the context menu that appears, click Properties.
Check Display delete confirmation dialog checkbox in Recycle Bin Properties box to display the confirmation box every time a file is deleted
Enable Delete Confirmation Box
Click OK to save the modified settings when done.
Note: To re-disable delete confirmation box, follow the steps from 1 to 6 and uncheck Display delete confirmation dialog when on step 5.
As an Amazon Associate, TechCity may earn a small commission if you shop these products.