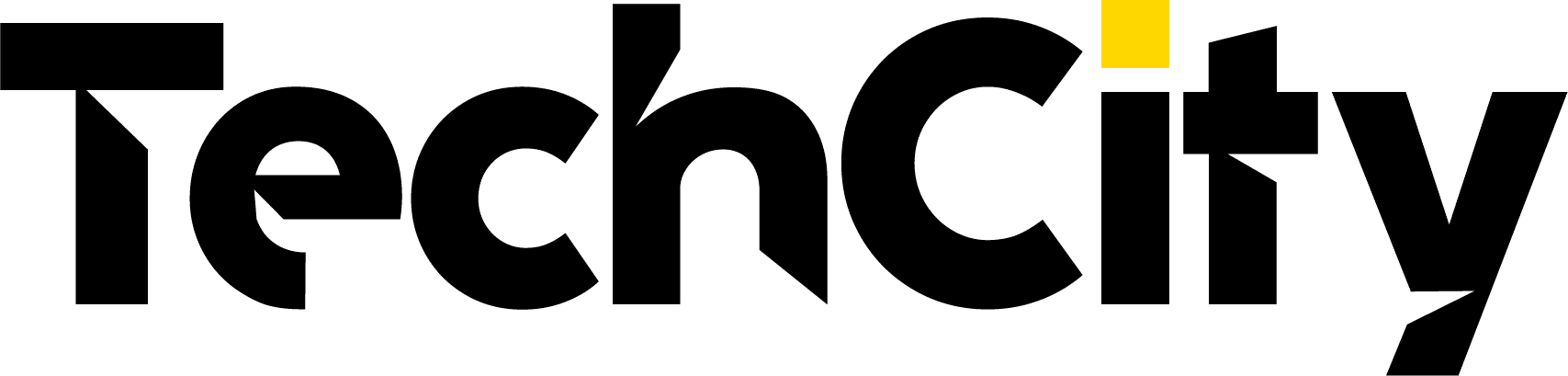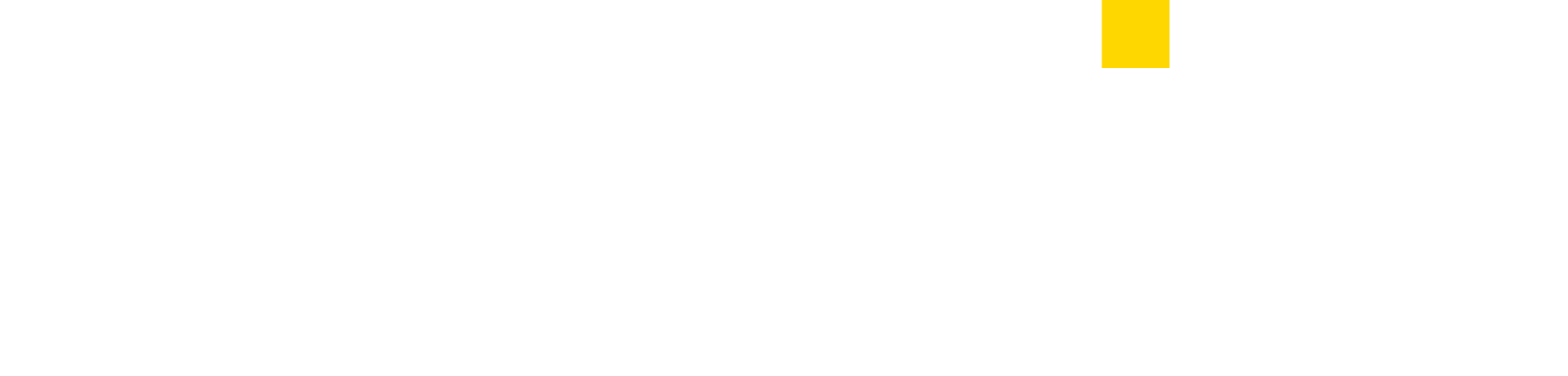Windows 11 launched on the 4th of October 2021 and it has come to be my most loved Windows version ever. From its design to its added functions, Windows 11 has been a delight to use, however, there are a few adjustments you can make to personalize Windows 11. The customization features I share in this article are baked into the UX of Windows 11 and are in the various settings menu. Let us start with customizations that are accessible from the Personalization setting.
Activate Dark Mode: Dark mode on any device has a soft touch on the eyes, it isn’t too bright. By default, your laptop or desktop is on light mode, but if you want to change that setting simply:
- Open settings from your menu bar and click on personalization.
- Select colours.
- Now tap the chose your mode option to toggle between light mode and dark mode.
From the personalization settings, you can change the accent colour of your user interface. Select settings, then personalization and lastly colour. Scroll down to the accent colour settings, pick your desired colour and toggle on the settings below it. These settings will display the colour you selected across the Windows 11 interface.
Window 11 Taskbar Customization

A taskbar is one of the elements of the user interface on Windows. It holds the start icon as well as other running or recently open apps for easy access. This element is customizable on Windows 11, there are a couple of changes that can be made to the taskbar.
Declutter Your Taskbar: A busy taskbar makes finding already opened apps difficult. To easily find an app on your taskbar, you need to have a simple taskbar. To free up some space on your taskbar, right-click on your taskbar and select “taskbar settings.” From the taskbar settings, you can now toggle on or off default apps that appear on your taskbar, hence freeing up some space.
Pin Apps To Your Taskbar: If you are using an app on your Windows 11 device, to easily access this application (in case you leave the app) you can pin it to your taskbar. Pinning an app to the taskbar keeps the app in view (among the first apps that appear) so it can be spotted with ease. There are two simple ways to get this done. First, on your taskbar, right-click on the desired app and select “pin to taskbar.”
The second way to pin an app to your taskbar is by searching for the app. Once you type in the app’s name on the search bar, the app icon will be displayed. Right-click and select “pin to taskbar.” To unpin the app when done, follow the steps above.
A few more things can be changed from the taskbar settings, like the orientation of icons on the taskbar. Simply right-click on your taskbar and select “taskbar settings” then check what you want to be changed and effect the change.