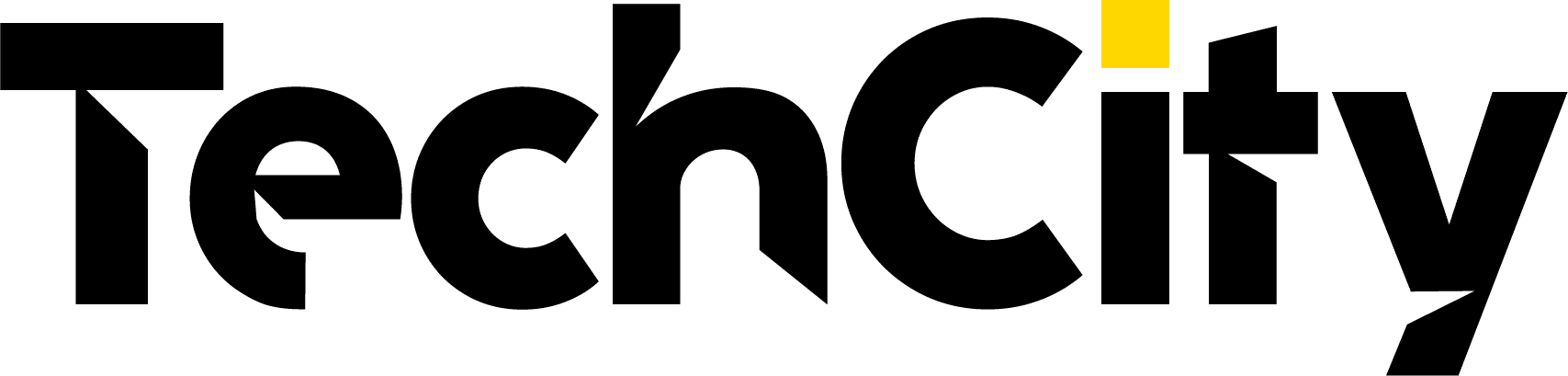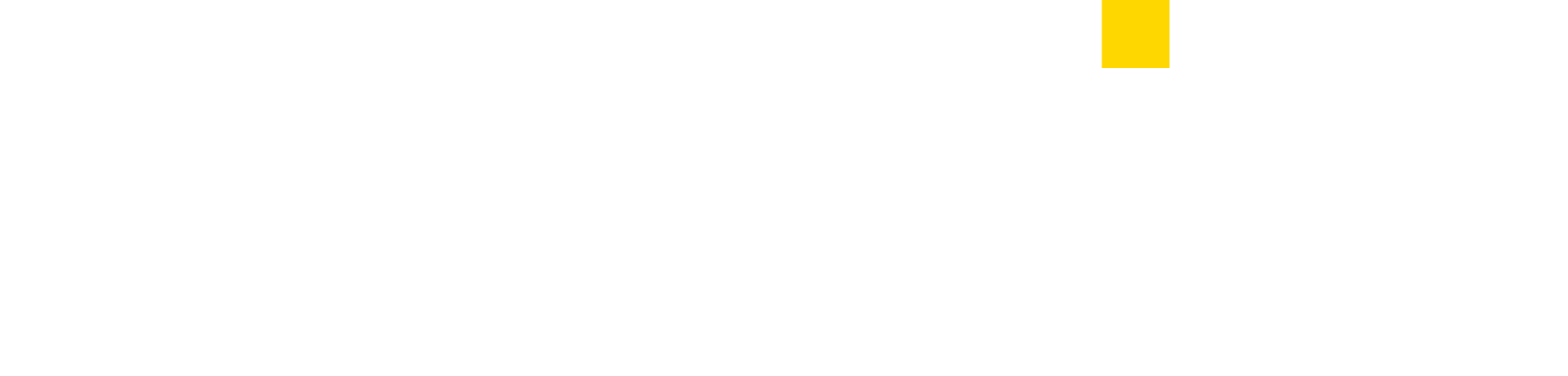The iPhone line of smartphones designed and distributed by Apple has become one of the most widely purchased smartphones in the World. But with the introduction of Google’s free mobile operating system named ‘Android’, smartphone manufacturers started coming up with Android smartphones which adversely affected iPhone sales. The user interface and simplicity are the specialty of iPhone. However, the android User interface gained more prominence.
iPhone users may find it difficult to transfer the contacts in their iPhone to a Android phone. To transfer contacts, mails and messages from iPhone to Android, you need to convert these files to format which Android OS is capable of understanding. There is another alternative. This tutorial will be useful in helping you learn how to transfer iPhone contacts to Android using Google Contacts feature.
Syncing contacts to Google Contacts
Syncing iPhone contacts to Google Contacts can be done in two ways, either by using iTunes or via iCloud. But you require a Google account for both, which is free.
Using iTunes to sync to Google Contacts
Step 1: Manually backup your iPhone to the PC using iTunes
Step 2: Open iTunes
Step 3: Plug in the iPhone to the computer using a USB cable
Step 4: Select iPhone in iTunes
Step 5: Choose to Sync Contacts with Google Contacts under the Info tab. You can select Google Contacts from the dropdown box under Info tab. Now you will be prompted to provide your Gmail ID and password.
tep 6: Enter Gmail ID and Password.
Step 7: Wait for it to synchronize
Step 8: After synchronization, go to Gmail and log in to your account.
Step 9: Then select Contacts in Gmail. You will find the iPhone contacts here.
Using iCloud to sync to Google Contacts
You require an iCloud account for this. You should also have a backup in iCloud.
Step 1: Go to iCloud.com and log in to your iCloud account
Step 2: Go to Contacts. You will see all your iPhone contacts here.
Step 3: Press Ctrl + A to select all contacts
Step 4: Click on Settings
Step 5: Now select Export vCard
Step 6: Go to Gmail.com and log in to your account
Step 7: Select Import Contacts from the dropdown box beside ‘More’. An alert will appear now prompting you to choose the vCard file.
Step 8: Choose the Exported vCard file you exported from iCloud
Step 9: Click Import. Now all contacts will appear in Google Contacts
To get rid of duplicate Google Contacts
Step 1: In Gmail Contacts, click on ‘More’
Step 2: Now click ‘Find and Merge duplicates’. Go through the names in the page that pops up in the screen.
Step 3: Select the duplicate contacts
Step 4: Click Merge button at the bottom
Syncing Contacts to Android
Step 1: Go to Menu and tap Settings in your Android phone
Step 2: Now tap Accounts and Sync
Step 3: Tap on Add Account and select Google
Step 4: Tap Sign In
Step 5: Login to the Gmail account you synced your iPhone contacts to. Wait for some time for the Sync options.
Step 6: Tap Sync Contacts to check the checkbox
Step 7: Tap on Finish. This will Sync your iPhone contacts to your Android phone. Verify this in your Contacts list in the phone.
Conclusion
If you don’t merge duplicate contacts in Google Contacts, you will find a lot of repeated entries after syncing the contacts to your Android phone. You will never lose Contacts even if you lose your android phone or format it because it will be always available in Google Contacts.
As an Amazon Associate, TechCity may earn a small commission if you shop these products.
Apple AirTag 4 Pack
$79.99 (as of April 16, 2024 06:59 GMT +01:00 - More infoProduct prices and availability are accurate as of the date/time indicated and are subject to change. Any price and availability information displayed on [relevant Amazon Site(s), as applicable] at the time of purchase will apply to the purchase of this product.)Ailun Glass Screen Protector for iPhone 14 / iPhone 13 / iPhone 13 Pro [6.1 Inch] Display 3 Pack Tempered Glass, Case Friendly
$5.98 (as of April 16, 2024 06:59 GMT +01:00 - More infoProduct prices and availability are accurate as of the date/time indicated and are subject to change. Any price and availability information displayed on [relevant Amazon Site(s), as applicable] at the time of purchase will apply to the purchase of this product.)INIU Portable Charger, Slimmest 10000mAh 5V/3A Power Bank, USB C in&Out High-Speed Charging Battery Pack, External Phone Powerbank Compatible with iPhone 15 14 13 12 X Samsung S22 S21 Google iPad etc
$17.99 (as of April 16, 2024 06:59 GMT +01:00 - More infoProduct prices and availability are accurate as of the date/time indicated and are subject to change. Any price and availability information displayed on [relevant Amazon Site(s), as applicable] at the time of purchase will apply to the purchase of this product.)Ailun 3 Pack Screen Protector for iPhone 15 Pro Max [6.7 inch] + 3 Pack Camera Lens Protector with Installation Frame,Sensor Protection,Dynamic Island Compatible,Case Friendly Tempered Glass Film
$6.90 (as of April 16, 2024 06:59 GMT +01:00 - More infoProduct prices and availability are accurate as of the date/time indicated and are subject to change. Any price and availability information displayed on [relevant Amazon Site(s), as applicable] at the time of purchase will apply to the purchase of this product.)Ailun 3Pack Privacy Screen Protector for iPhone 15 Pro Max [6.7 inch]+3Pack Camera Lens Protector,Sensor Protection,Dynamic Island Compatible,Anti Spy Tempered Glass[9H Hardness]-HD[Black][6 Pack]
$7.89 (as of April 16, 2024 06:59 GMT +01:00 - More infoProduct prices and availability are accurate as of the date/time indicated and are subject to change. Any price and availability information displayed on [relevant Amazon Site(s), as applicable] at the time of purchase will apply to the purchase of this product.)Charger for HP Laptop Computer 65W 45W Smart Blue Tip Power Adapter
$9.90 (as of April 16, 2024 07:20 GMT +01:00 - More infoProduct prices and availability are accurate as of the date/time indicated and are subject to change. Any price and availability information displayed on [relevant Amazon Site(s), as applicable] at the time of purchase will apply to the purchase of this product.)TP-Link Deco AX3000 WiFi 6 Mesh System(Deco X55) - Covers up to 6500 Sq.Ft. , Replaces Wireless Router and Extender, 3 Gigabit ports per unit, supports Ethernet Backhaul (3-pack)
$169.99 (as of April 16, 2024 07:20 GMT +01:00 - More infoProduct prices and availability are accurate as of the date/time indicated and are subject to change. Any price and availability information displayed on [relevant Amazon Site(s), as applicable] at the time of purchase will apply to the purchase of this product.)Amazon eero Pro 6E mesh Wi-Fi router | 2.5 Gbps Ethernet | Coverage up to 2,000 sq. ft. | Connect 200+ devices | Ideal for streaming, working, and gaming | 3-Pack | 2022 release
$409.99 (as of April 16, 2024 07:20 GMT +01:00 - More infoProduct prices and availability are accurate as of the date/time indicated and are subject to change. Any price and availability information displayed on [relevant Amazon Site(s), as applicable] at the time of purchase will apply to the purchase of this product.)Mac Book Air Charger Replacement for Mac Air AC 45W Power T-tip Shape Connector Power Adapter for 11 inch and 13 inch (Between 2012-2017)
$19.99 (as of April 16, 2024 07:20 GMT +01:00 - More infoProduct prices and availability are accurate as of the date/time indicated and are subject to change. Any price and availability information displayed on [relevant Amazon Site(s), as applicable] at the time of purchase will apply to the purchase of this product.)All-new Amazon Fire HD 10 tablet, built for relaxation, 10.1" vibrant Full HD screen, octa-core processor, 3 GB RAM, latest model (2023 release), 32 GB, Ocean
$94.99 (as of April 16, 2024 07:20 GMT +01:00 - More infoProduct prices and availability are accurate as of the date/time indicated and are subject to change. Any price and availability information displayed on [relevant Amazon Site(s), as applicable] at the time of purchase will apply to the purchase of this product.)Certain content that appears on this site comes from Amazon. This content is provided ‘as is’ and is subject to change or removal at any time.
As an Amazon Associate, TechCityng.com may earn from qualifying purchases.